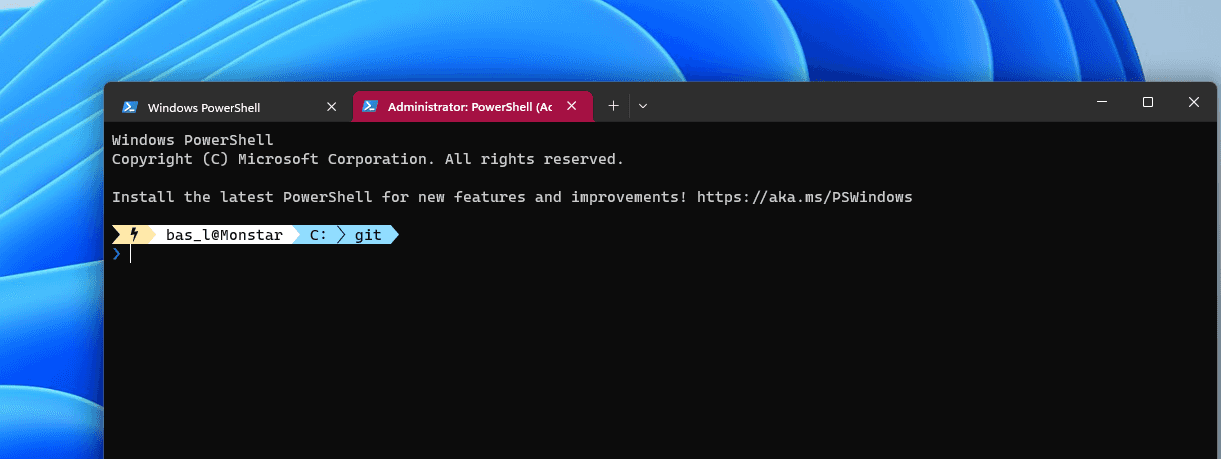
Add a tab with admin privileges to Windows Terminal using gsudo
For the platform that I often work with, it is required that some tasks are run with administrative privileges. I often forget to open my windows terminal with admin privileges, or to open vscode with admin privileges. Aside from forgetting it, I dislike that from a security perspective as well. When admin privileges are required, vscode or Windows terminal often gets opened with these privileges and is not closed afterwards. There are a few solutions to overcome this: 1) Windows terminal, does support to open a new console with administrative privileges, however, this will end up into a new windows terminal being opened, or 2) a tool called gsudo can be used to run a certain script, shell or command with admin privleges.
In some cased, I'd like just to open an extra tab with extra privileges instead of a second terminal with these permissions. This blogpost explains how to combine Windows Terminal with gsudo in order to open a tab in WIndows terminal with these permissions. In the end it is even possible to run a regular shell and elevated shell side by side. This blogpost explains how to do this.
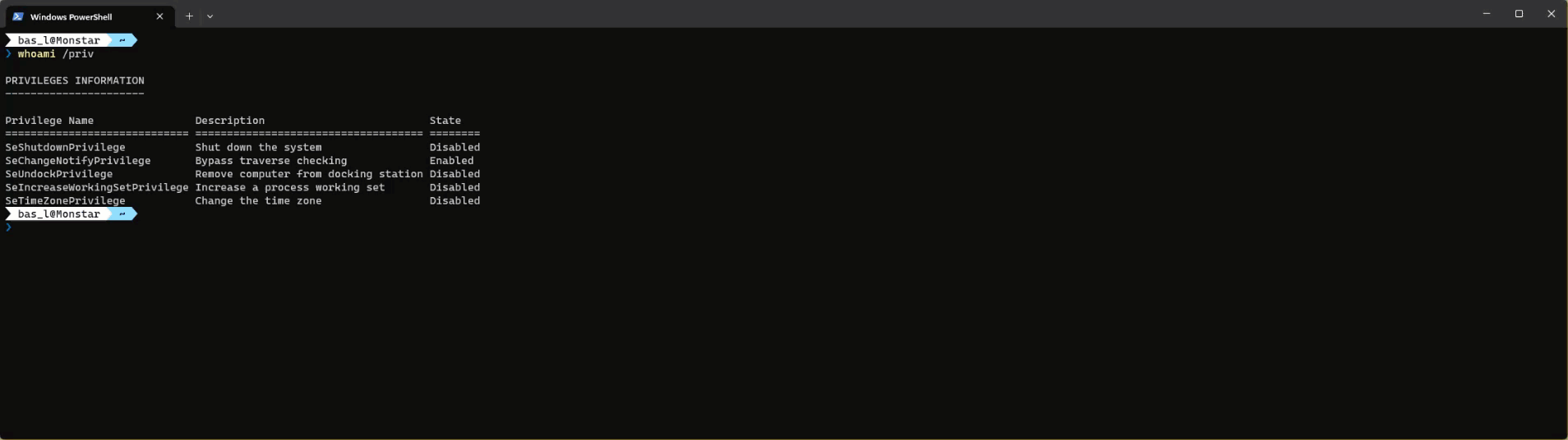
required software - gsudo
In orde to make this possible, the tool gsudo needs to be installed.
Gsudois asudoequivalent for windows. equivalent for Windows, with a similar user-experience as the original Unix/Linux sudo. Allows to run commands with elevated permissions, or to elevate the current shell, in the current console window or a new one.
The elevate the current shell is where the power of this tool lies. using gsudo powershell the elevated console can be opened. And the cool part, it is not strictly bound to only powershell, but bash, cmd and other shells can be run under elevated privileges as well! This tool can easily be installed with the following command:
winget install gerardog.gsudo
How to add the tab with administrator privileges
After installation of this tool, the next step is to configure Windows terminal to add a configuration with the administrator privileges. When that specific configuration is used, a new tab with a console with elevated will be opened, as can be seen in the animation below.
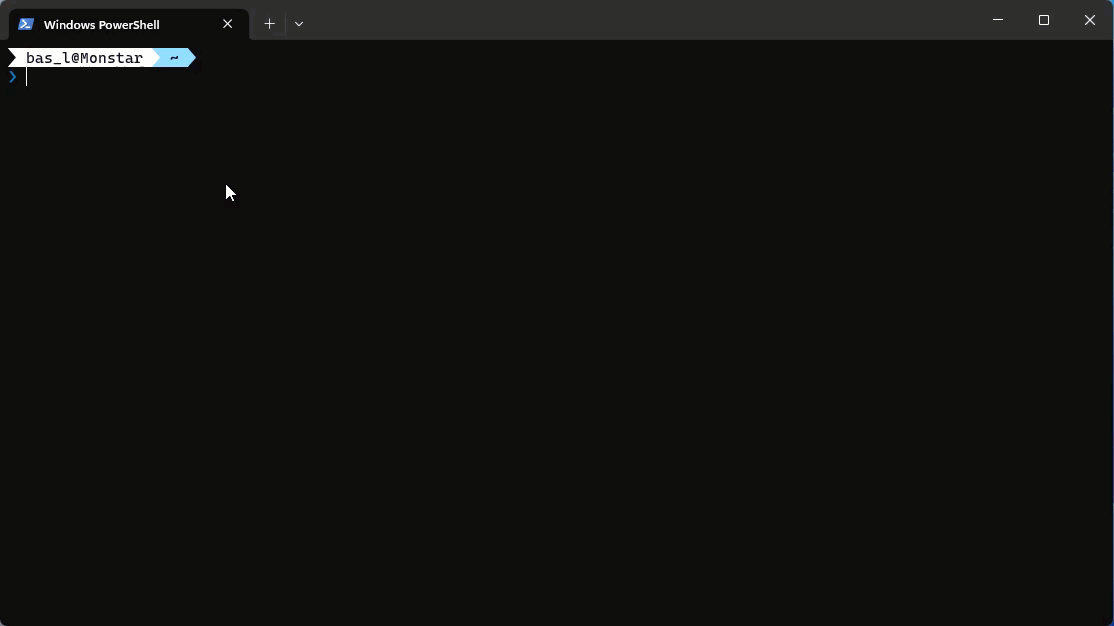
how to add the configuration
The configuration can be added using the UI and by changing the settings.json, in this post I will stick to the configuration in json. Running a shell with elevated privileges using gsudo is as easy by executing
gsudo powershell
nothing more ;).
In this example I have chosen to recolor the tab to a shade red, to emphasize it is running under admin privileges. By adding the configuration below to the profiles.list array, the privileged shell will be added.
{
"altGrAliasing": true,
"antialiasingMode": "grayscale",
"closeOnExit": "graceful",
"colorScheme": "Campbell",
"commandline": "gsudo powershell",
"cursorShape": "bar",
"font":
{
"face": "CaskaydiaCove Nerd Font",
"size": 12.0
},
"guid": "{340de3b5-f6c7-4de5-85b3-374267ce9507}",
"hidden": false,
"historySize": 9001,
"icon": "ms-appx:///ProfileIcons/{61c54bbd-c2c6-5271-96e7-009a87ff44bf}.png",
"name": "PowerShell (Admin) - gsudo",
"padding": "8, 8, 8, 8",
"snapOnInput": true,
"startingDirectory": "c:\\git\\",
"tabColor": "#A51143",
"useAcrylic": false
}
Open in split pane view
This last section is all about opening the elevated shell side by side in a pane:
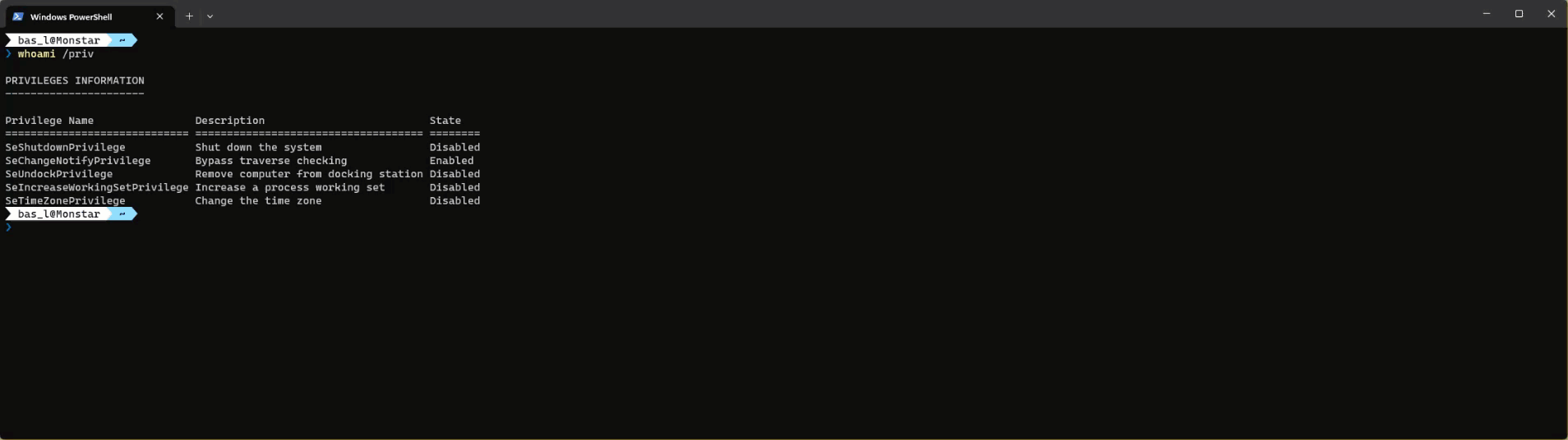
This can be done by holding the left alt button and selecting the profile PowerShell (Admin) - gsudo, the new pane will be added to the current tab. The pane can be closed py pressing ctrl + shift + w
Summary
There are situations where it is preferred to open a new tab rather than opening a new windows to execute powershell commands with admin privileges. This blogpost explained that this can be done using the tool gsudo, in combination with a custom profile