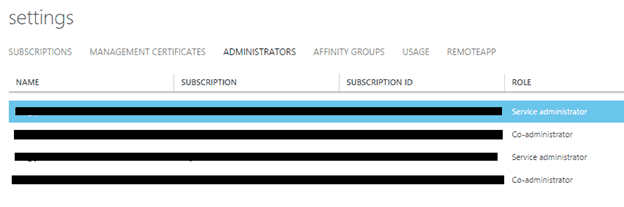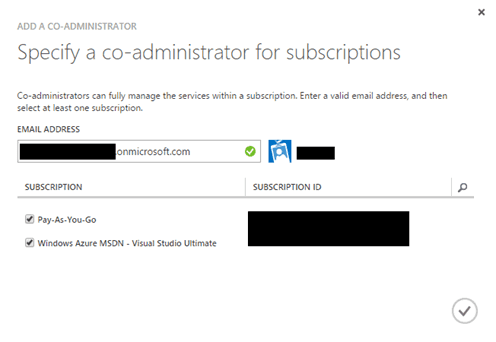Create an organizational account to administrate azure when having a Microsoft Account
When you created your Microsoft Azure subscription with a personal Microsoft Account, it’s likely that you won’t be able to use some azure services, for example, the new Power BI service, as they require an organizational account. This blogpost describes on how to create an organizational account and delegate the azure administrator role to this account, so you’ll be free to use any azure service.
Creating a Organizational account with windows azure administrator permissions
To create a organizational account, you’ll need to take 3 steps:
1 – Create a Windows Azure Active Directory to store organizational accounts
This AD is automatically created If you created your windows azure subscription after October 2013, otherwise, you need to create this one yourself. How to do this is described over here: https://msdn.microsoft.com/en-us/library/azure/jj573650.aspx
2 – Create a new Windows Azure Active Directory to create an organizational account
To create a new account, navigate to your Azure Active Directory Tenant:
- Select Active Directory
- Select your directory
- Select “Users”
- Select Add User
- Finish the creation of your new organizational account using the wizard
3 – Assign an Azure Subscription to your organizational account to administrate your Azure service
To give your newly created organizational administrator account administrator permissions, your Azure subscription(s) need to be assigned to this account. To do this, execute the following steps:
- Go to “settings”, it’s the last option in the vertical navigation menu
- Select “administrators” in this overview
- Click “Add” on the menu below and assign the email address of the newly created organizational account
By finishing this step, your organizational account is allowed to fully manage azure and thus, create services which require an organizational account!
Summary
Creating a new organizational account with azure administration permissions isn’t too hard, but requires several steps to achieve. When